

- Dropbox instructions for mac how to#
- Dropbox instructions for mac for mac#
- Dropbox instructions for mac install#
To do so, open the Dropbox app for Mac settings. You can reset the app at any moment to remove all the apps files from your Mac. There should not be any context menu option for Dropbox. Now open the Dropbox application again and right-click over any file. Click on the Apply option to save your changes.
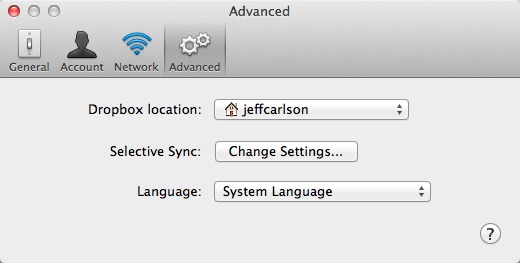
And uncheck the box on the Dropbox application. Right-click over it and among the options unfolded, click over "Systems preferences" Then search the Dropbox icon available on your Mac desktop.Once the options unfold, click on the "Exit Dropbox" option. First, press right-click on the Dropbox icon on the Settings icon.since there is no option to remove this menu directly from the application, you can handle it follow these step: It is convenient if you use the application but it can be annoying if you don't use it frequently. It allows you to move any file automatically to your Dropbox account. If you had the Dropbox application, then you will notice that your context menu will show the option "Move to Dropbox".
Dropbox instructions for mac how to#
How to uninstall the Dropbox context menu

Therefore, there is no reason to have this application on your Mac. This application can keep synchronization with the cloud service.ĭropbox is not an indispensable tool. It offers more tools to find the files on the cloud server on a swift way.
Dropbox instructions for mac install#
In the case of Dropbox for Mac, it is an app that you can install on your Apple compute to gain access to the files on a Dropbox account. You can gain access through the application or the website version. It is an alternative to share files with a determined number of persons.


 0 kommentar(er)
0 kommentar(er)
